YouTubeを見られなくする方法【作業に集中する方法も紹介】




YouTubeをついつい見ちゃって作業が全然進まない。YouTubeを見られなくする方法はないかな?
あと、YouTubeに限らずSNSとかいろんなものに気が散って集中できない。自分の意思が弱いからかな?
こんな悩みを解決します。
作業や勉強をしたいけどYouTubeを見てしまう、子供に制限付きモードやYouTube Kidsを入れてるけど、完全に見られなくしたい。
こんな方が多いのではないでしょうか。今回は、
- PCとiPhoneで見られなくする方法
- いろんなものに気が散って作業が進まない方に向けたアドバイス
をご紹介します。
YouTubeを見られなくする方法
PC編
PCではBlock SiteというChrome拡張機能が1番おススメです。ユーザー数は100万人以上おり、評価も4.5と高評価です。
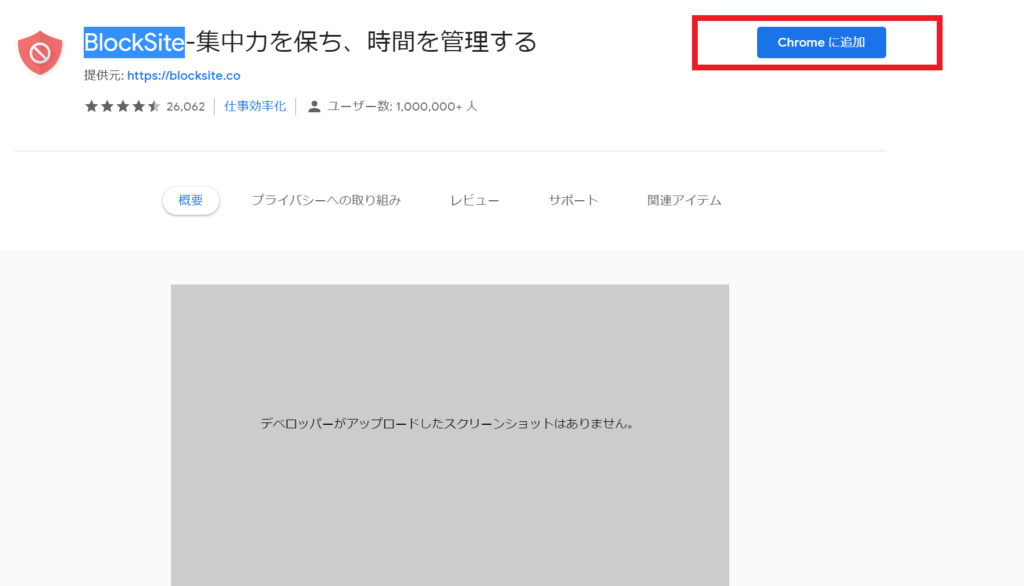
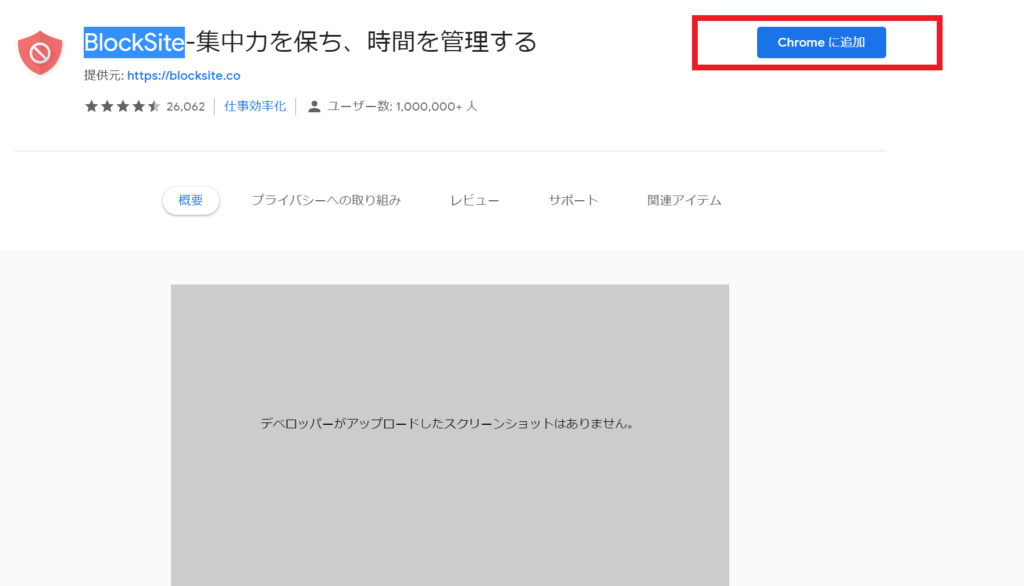
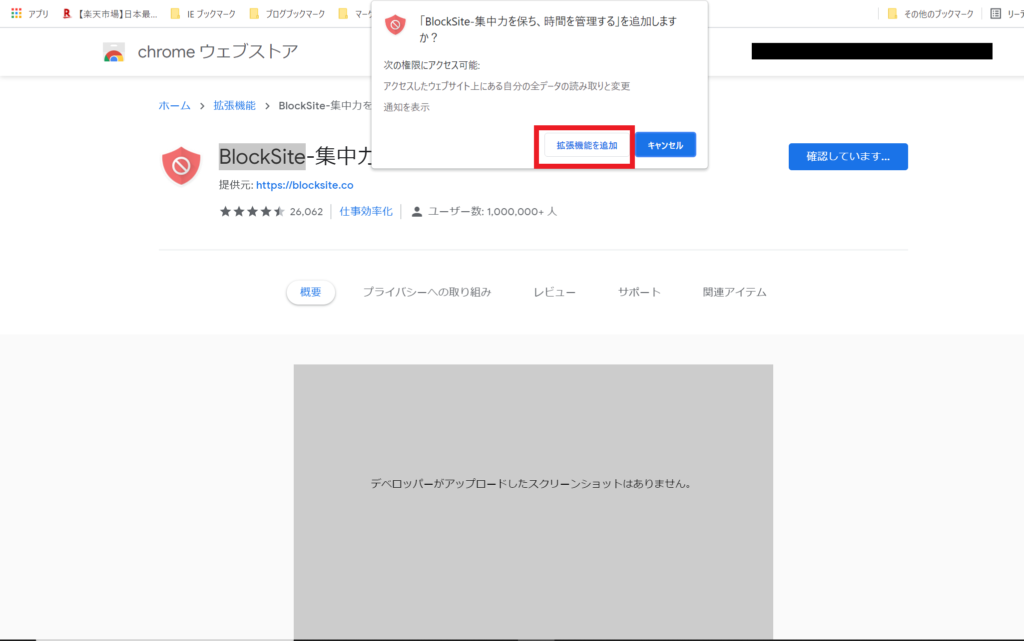
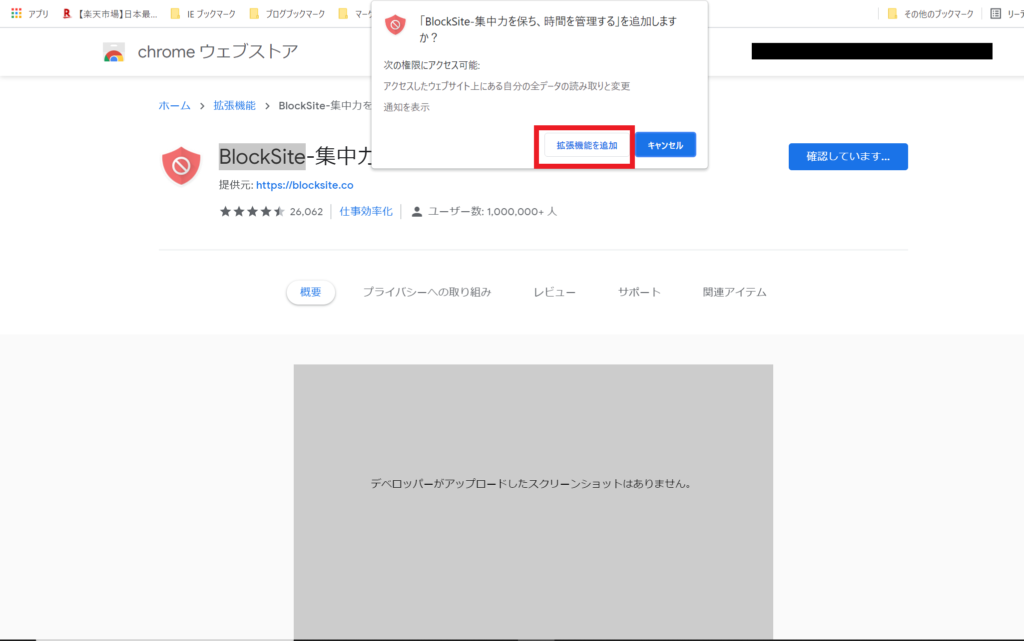
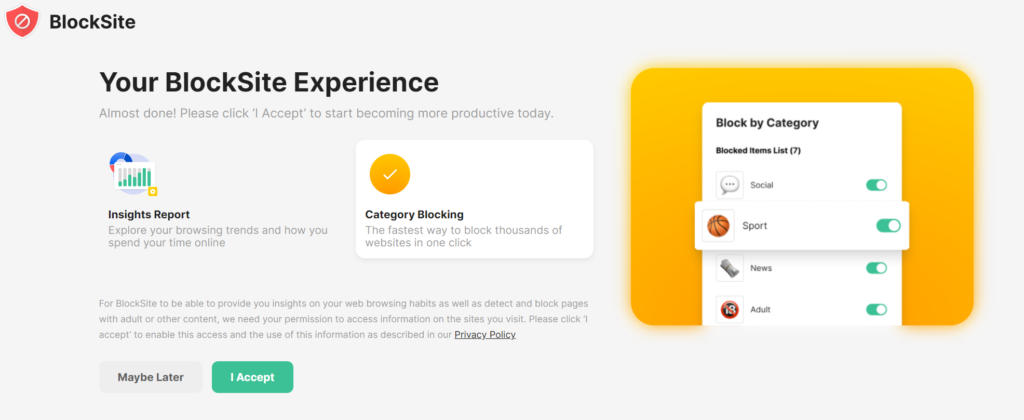
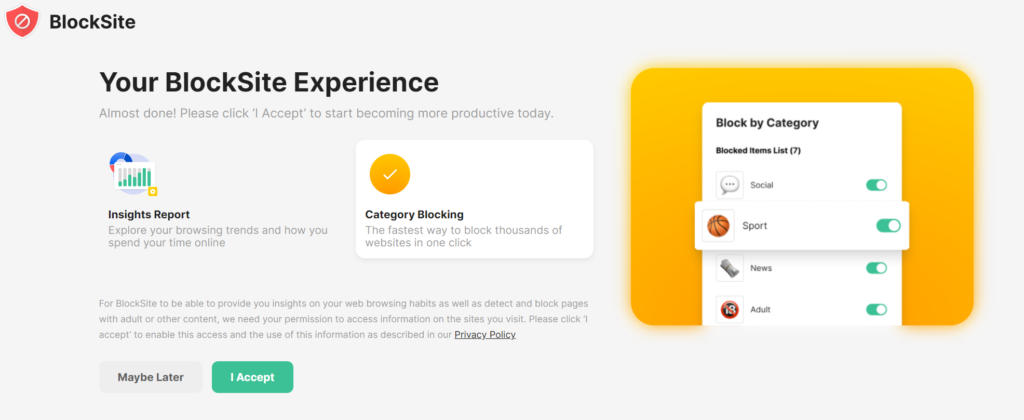
ここから実際にブロックする方法になります。
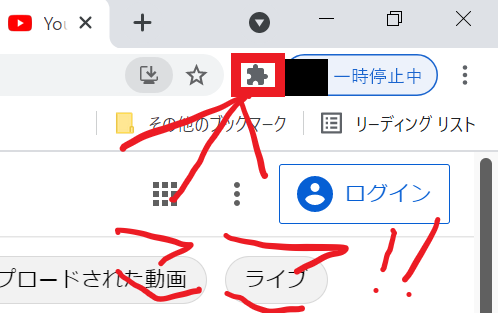
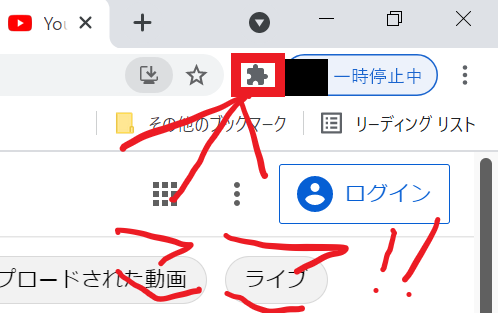
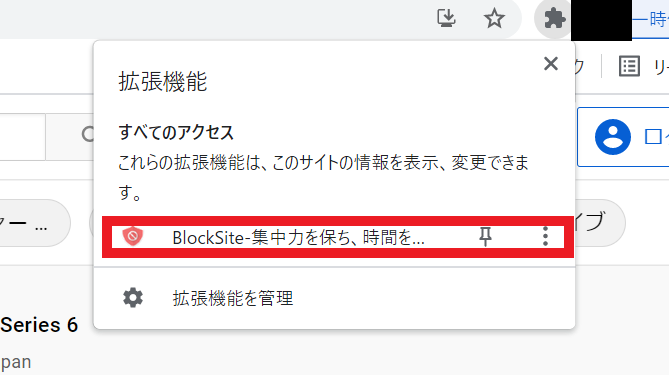
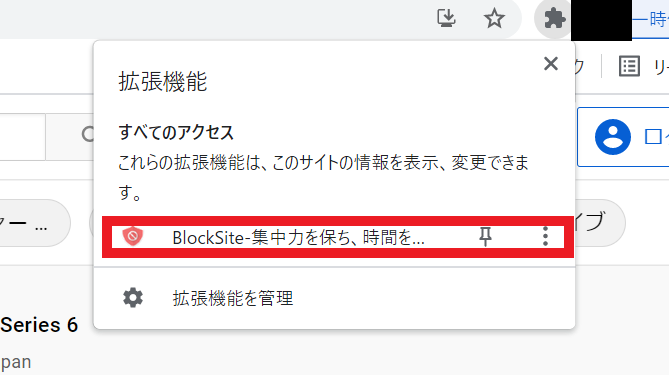
ちなみに無料版だと6つまでしかブロックできるサイトは登録できません。有料版になると無制限に登録できます。
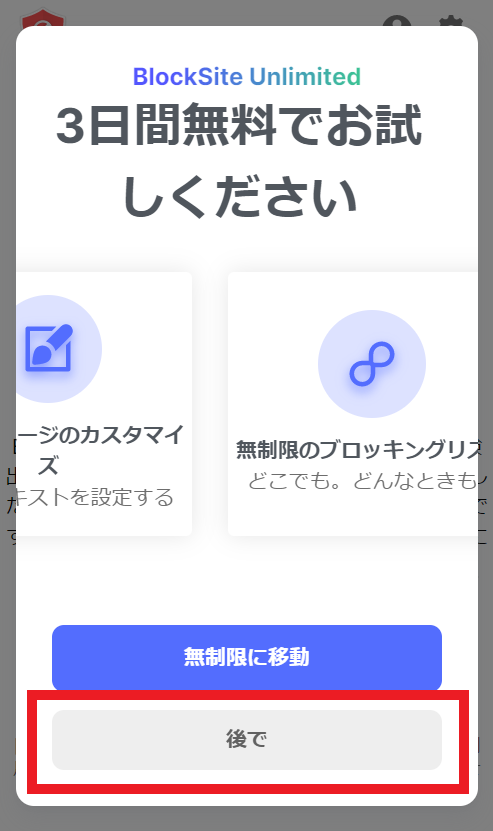
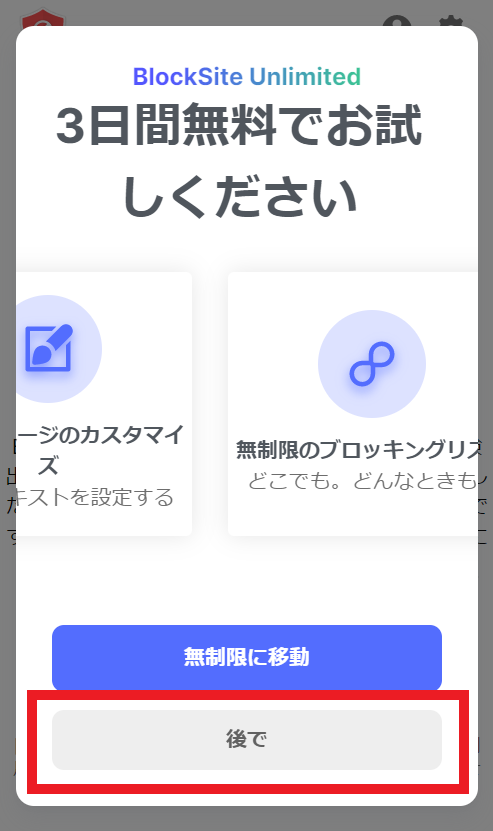
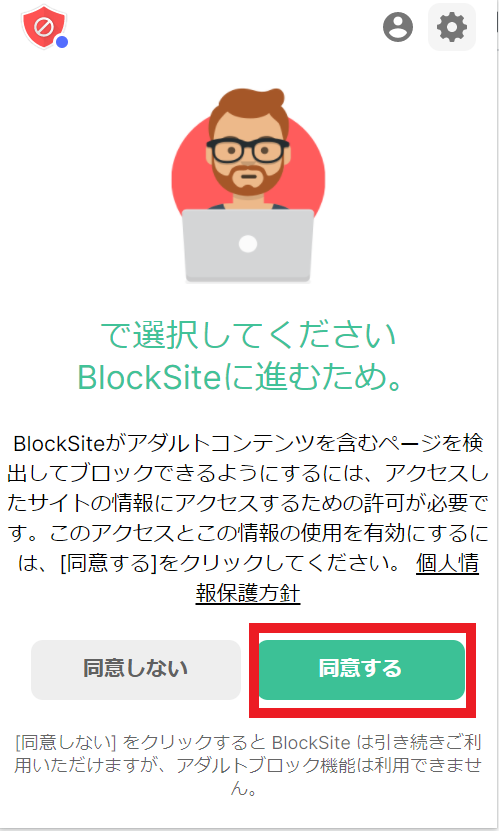
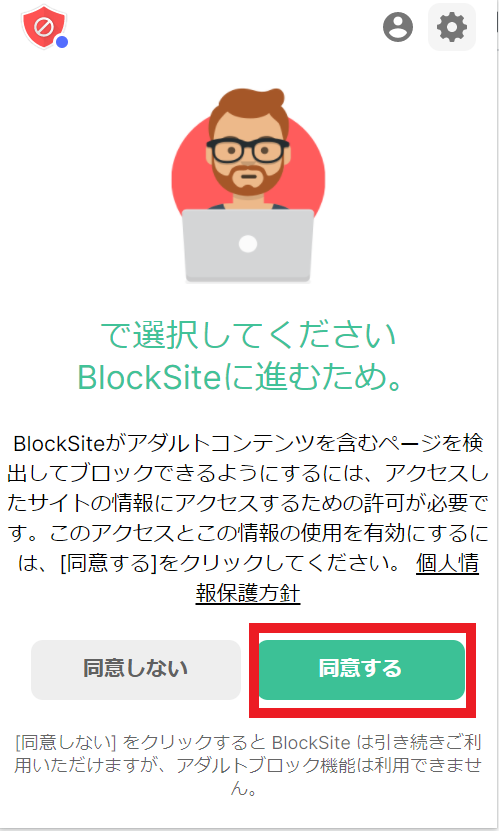
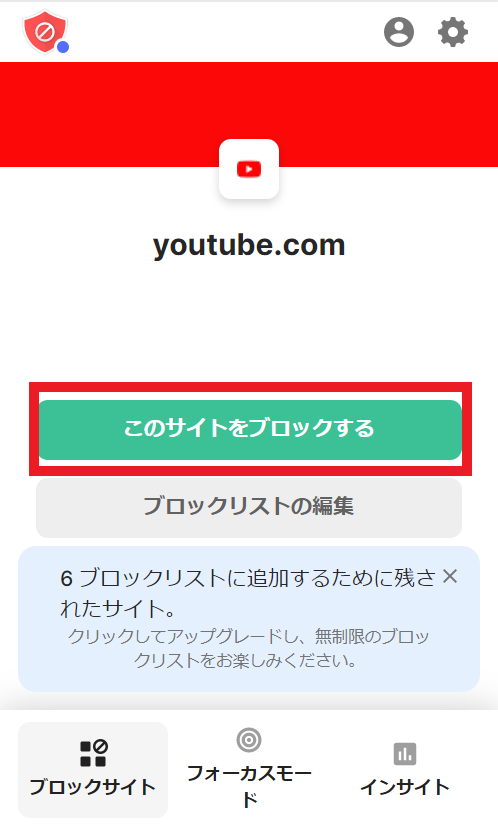
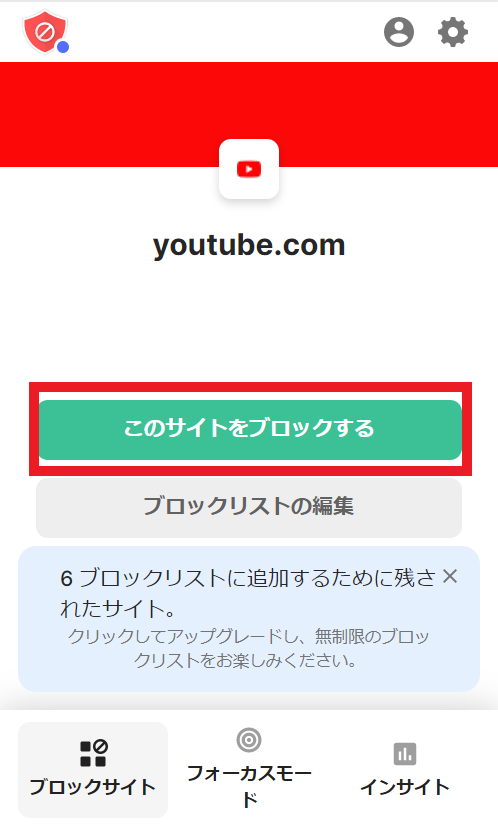
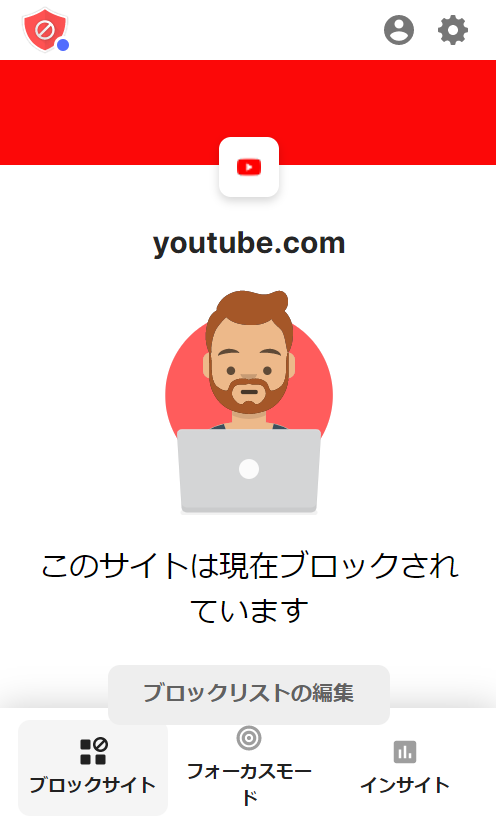
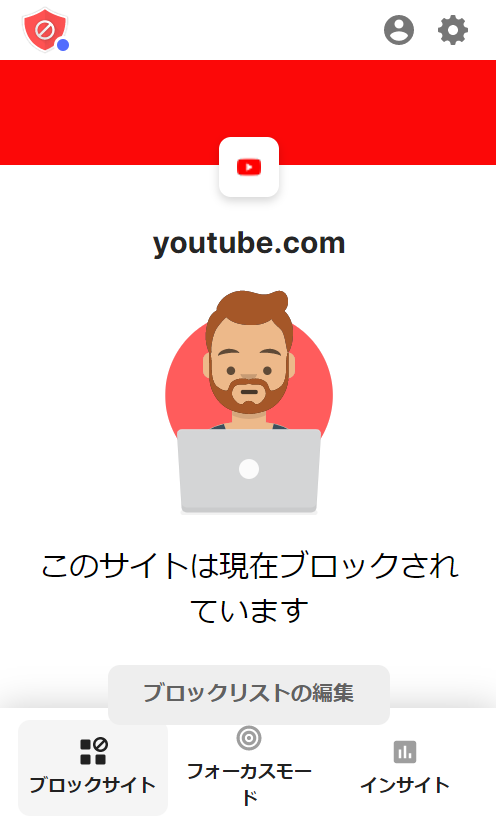
では実際に見られなくなっているか確認してみましょう。
このような画面が出ていたらオッケーです。ちなみに、何種類かこんな画面が出てきます。
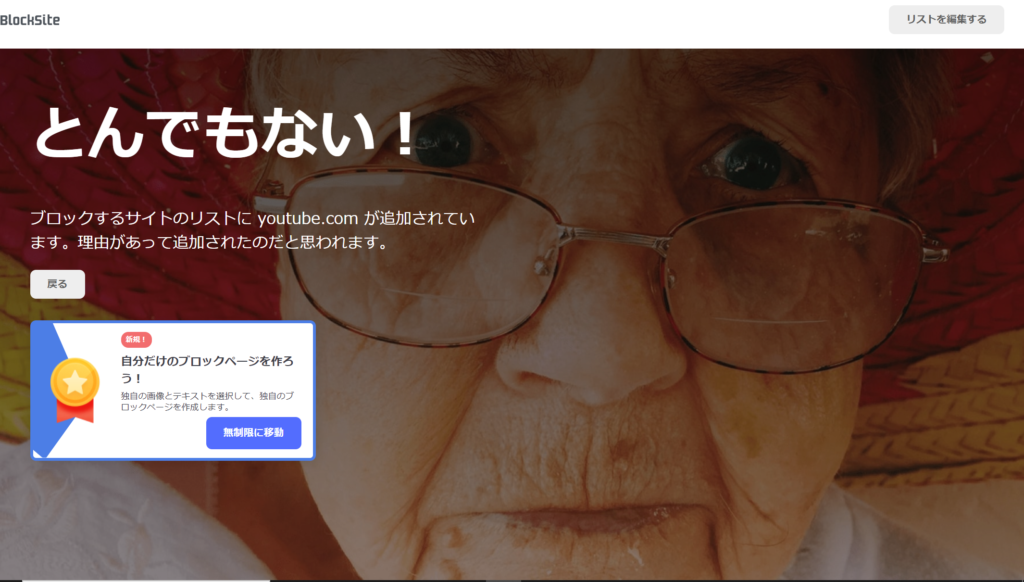
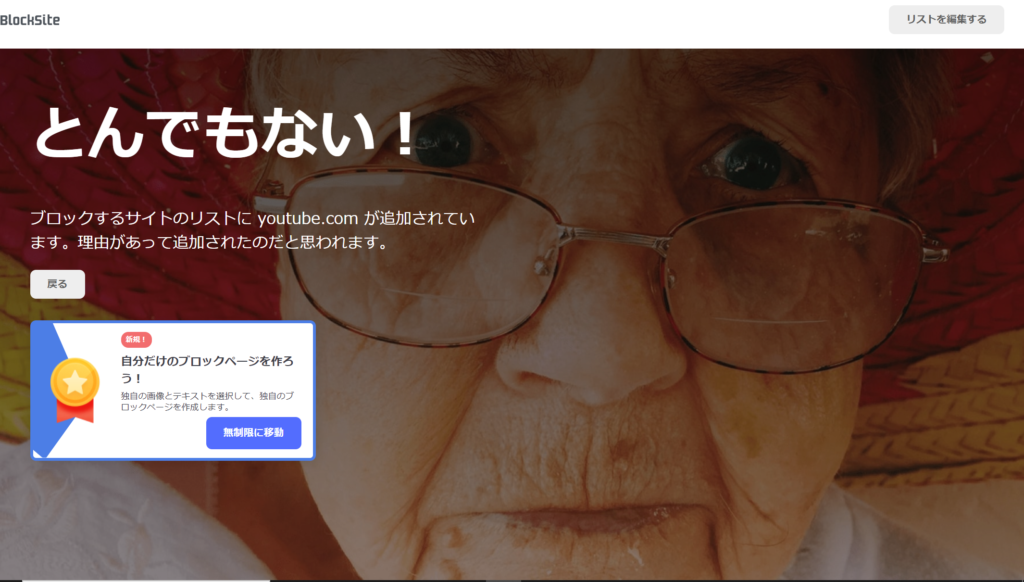
次はブロックの解除の仕方になります。先程と同じように以下の画面を開きます。
今はYouTubeになっていますが、ページはどこで開いても問題ないです。
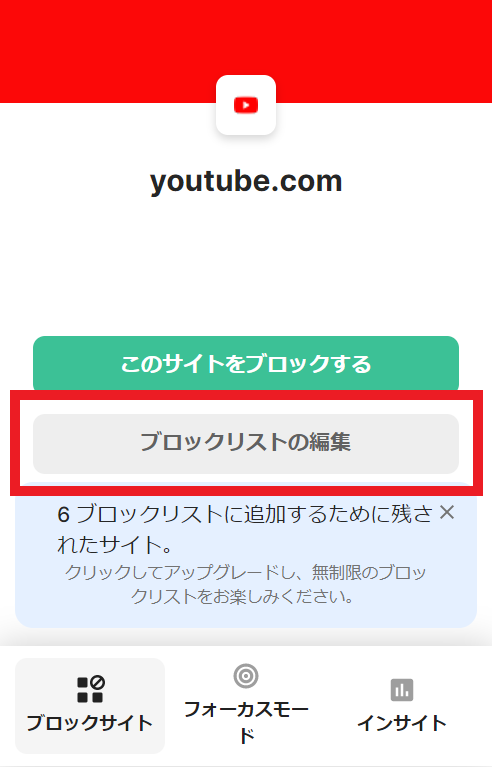
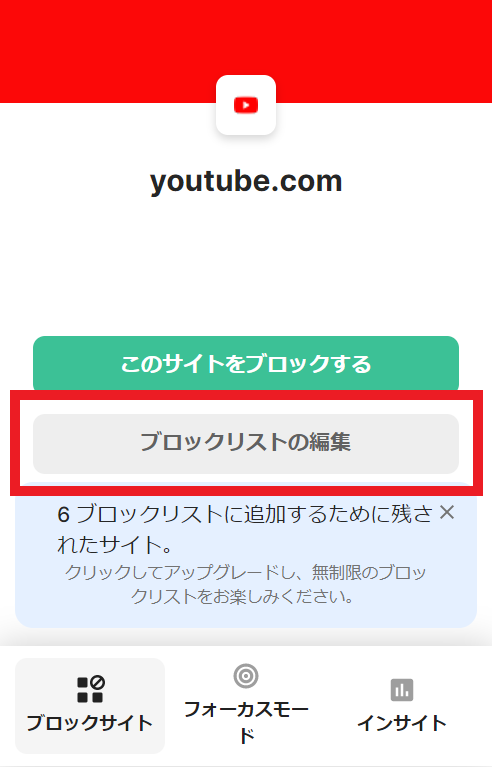
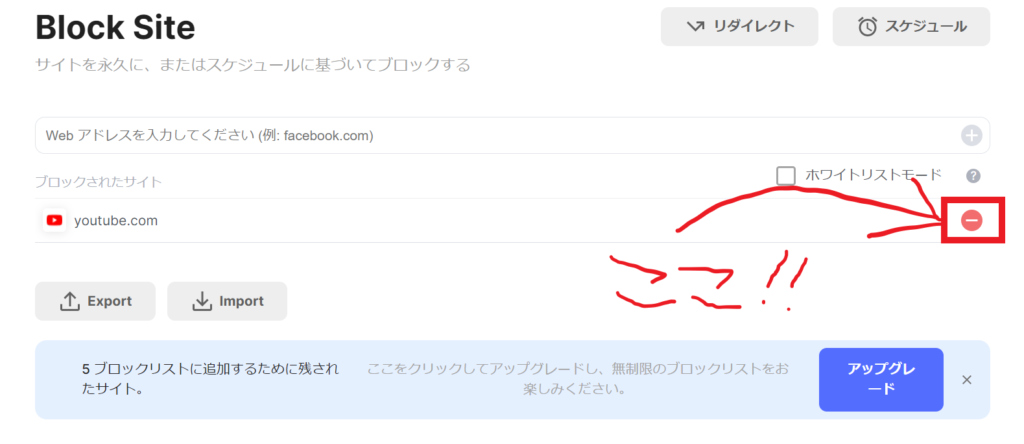
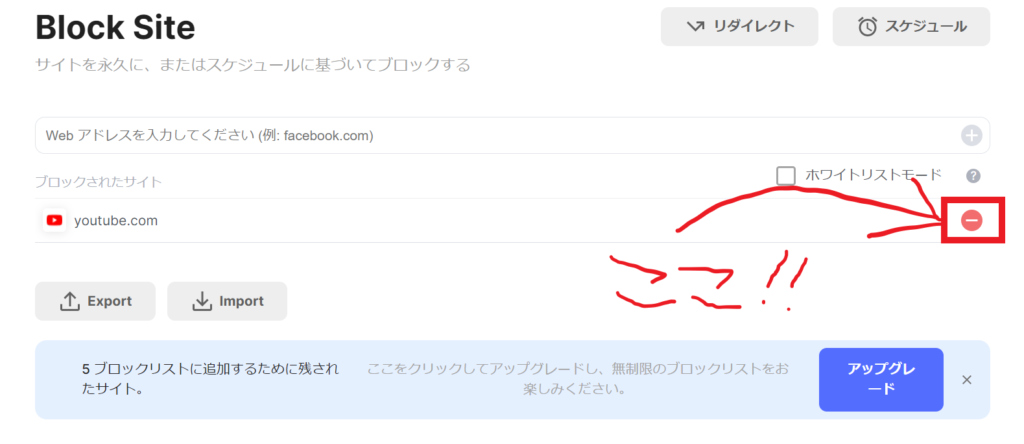
この後、ブロックしていたサイトを開くとブロックが解除されていると思います。
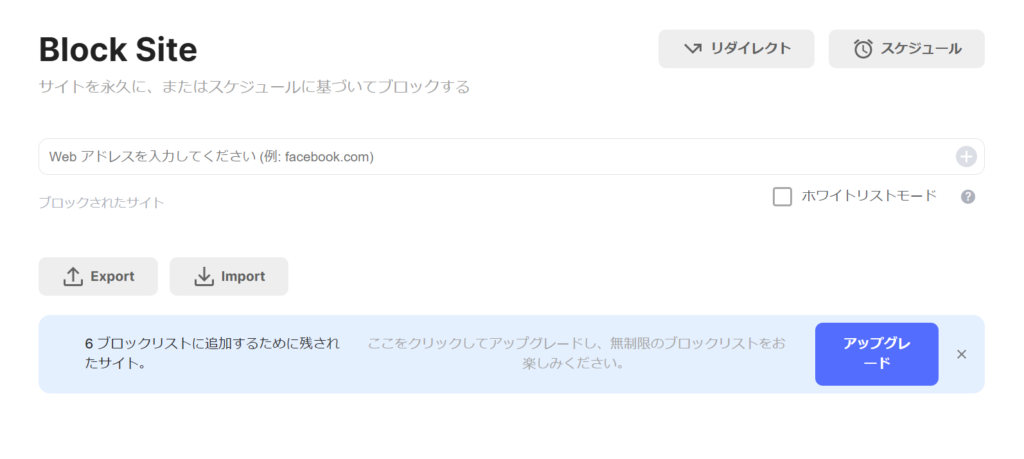
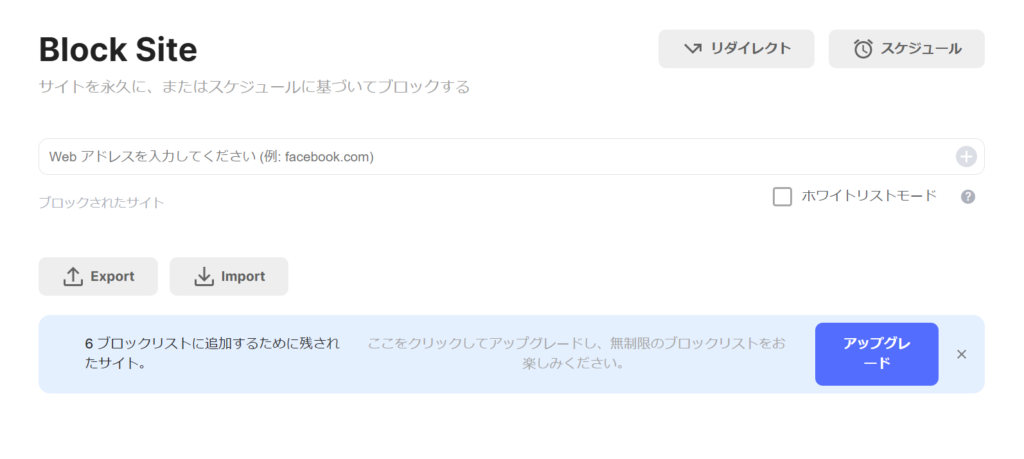
以上がPCでのYouTubeを見られなくする方法です。操作手順は少し違いがあるかもしれませんが、大まかにはこの通りに行えば問題ないと思います。
iPhone編
次にiPhone編です。
アプリを消す
一つ目はアプリを消す方法です。これはやり方は分かると思うので省略します。
スクリーンタイムを使う
「アプリを消したけどブラウザから見ちゃうよ」って方も多いと思います(自分もそうでした)。その場合におススメの方法です。
この方法はご存じの方も多いかもしれないので、知っている方は飛ばしていただいて大丈夫です。
(※ios12以降の操作方法になります。それ以前のバージョンの方は操作方法が異なりますので、ご了承ください。)
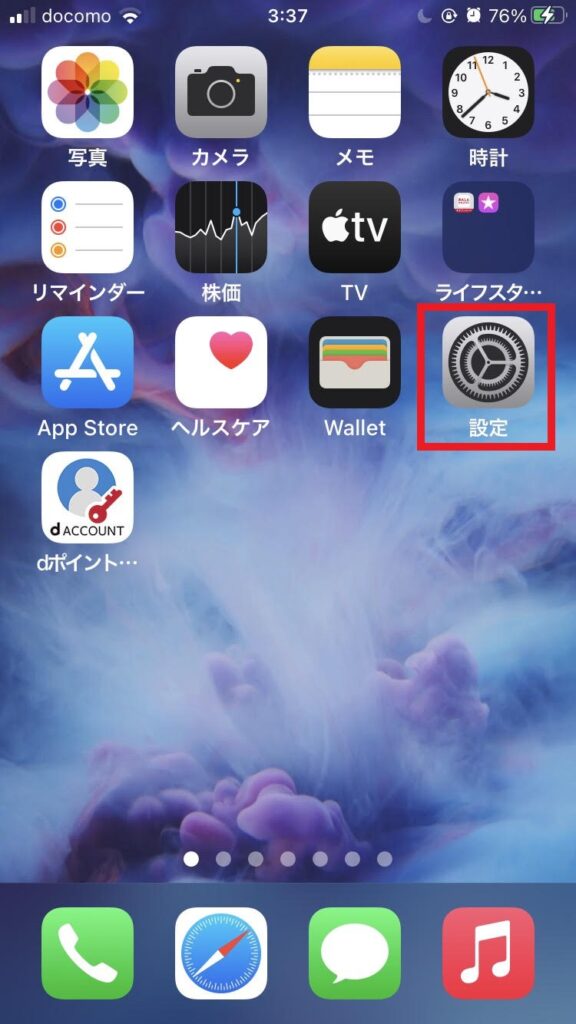
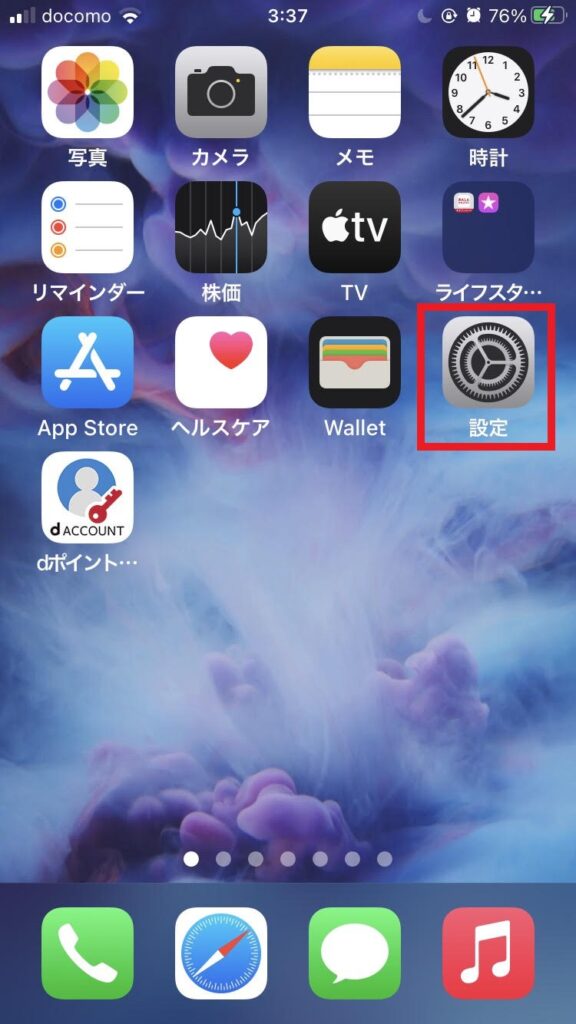
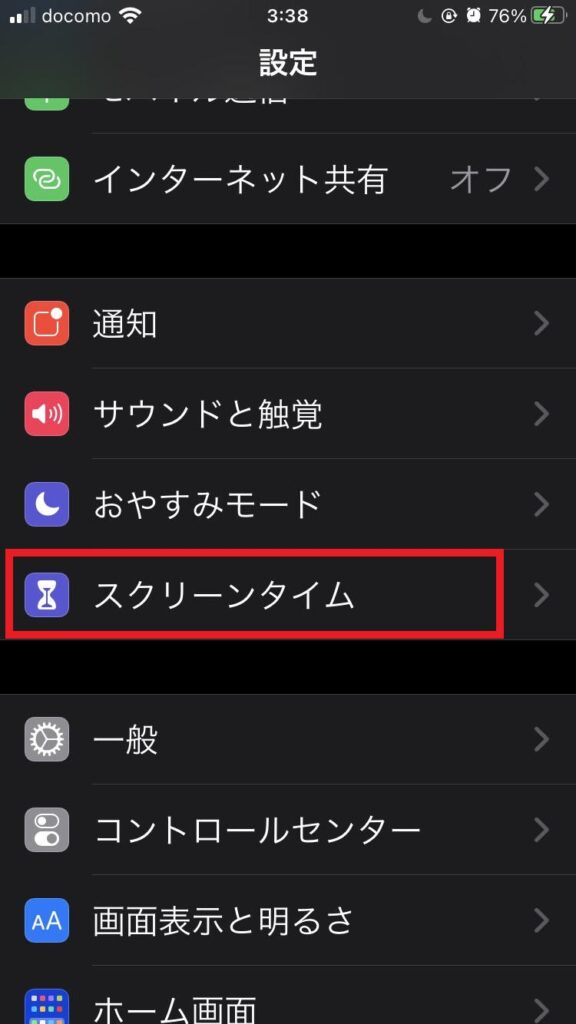
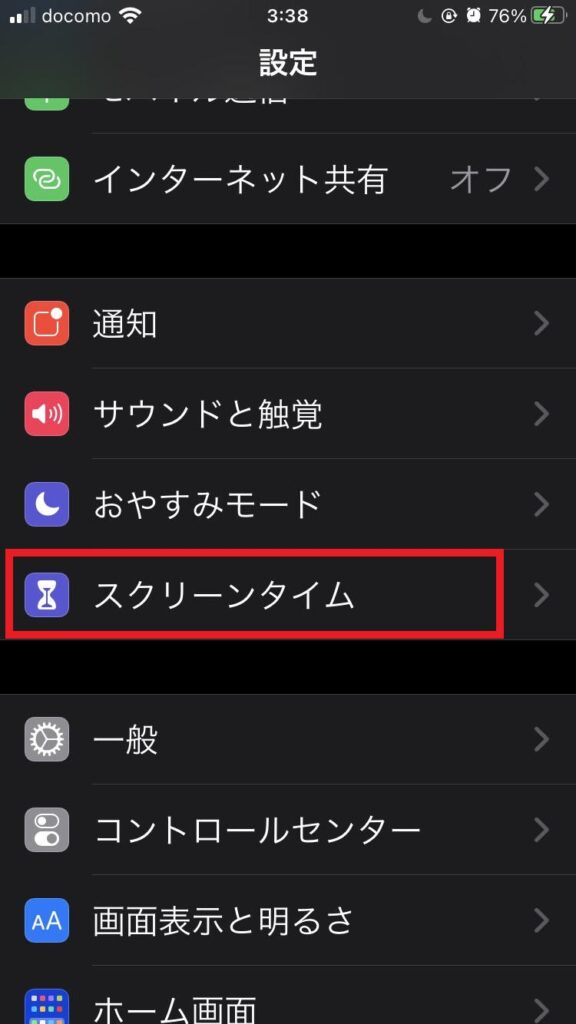
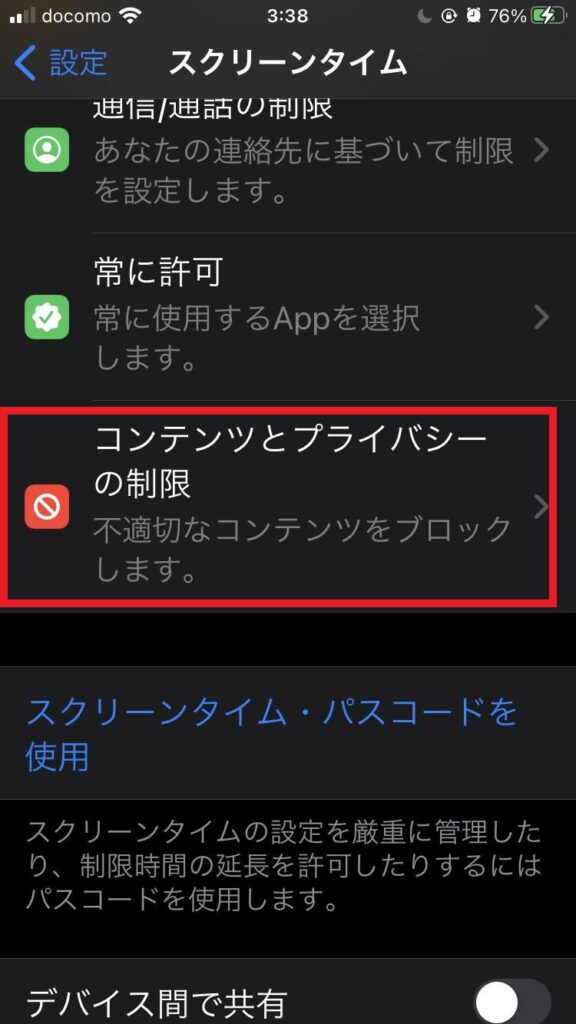
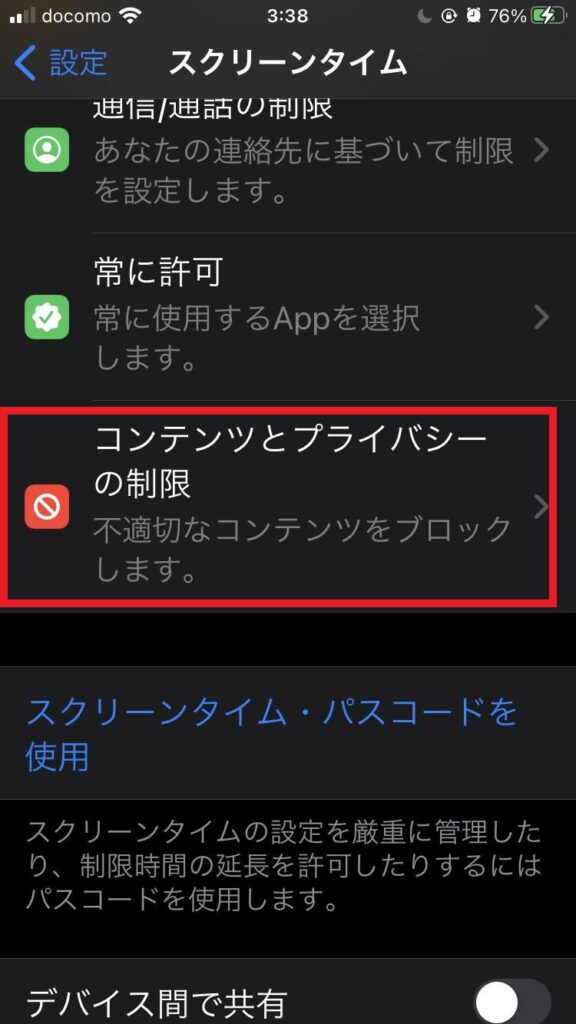
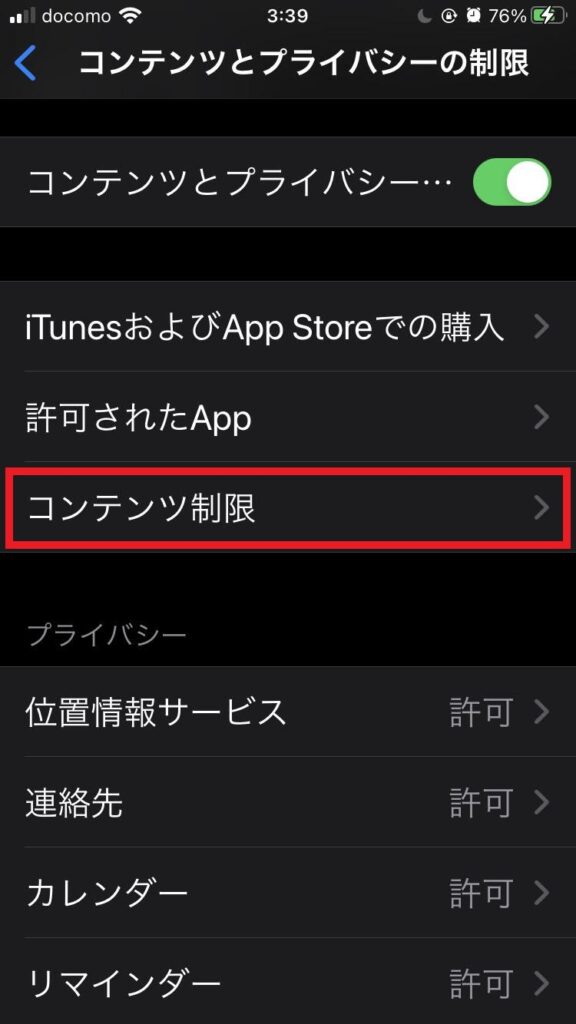
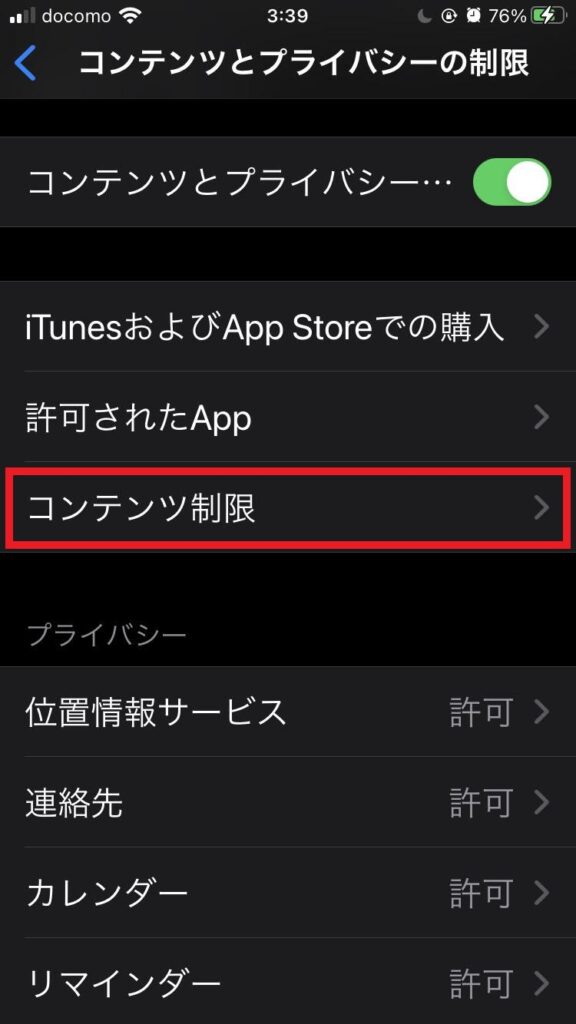
デフォルトでは「無制限アクセス」になっていると思います。
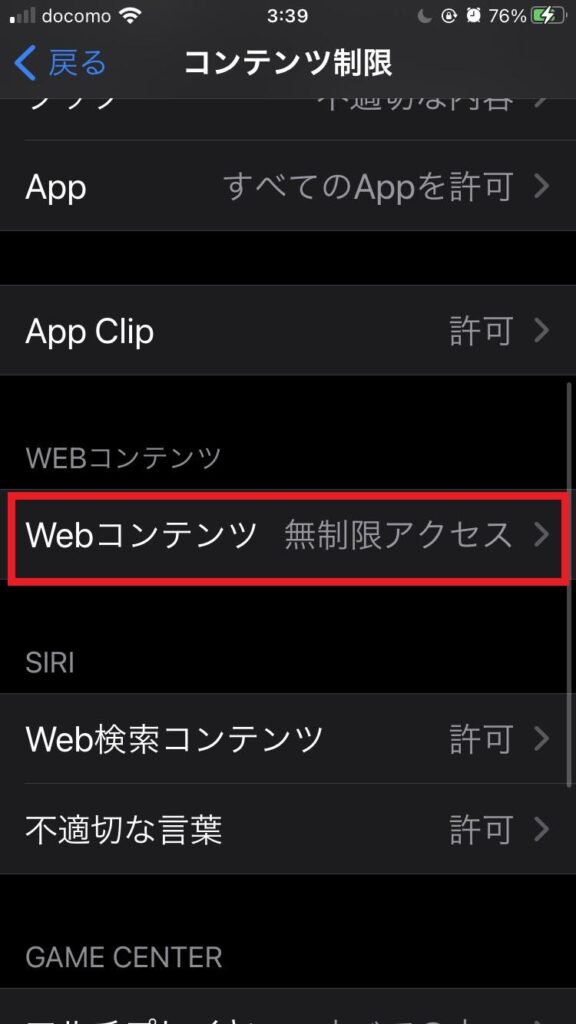
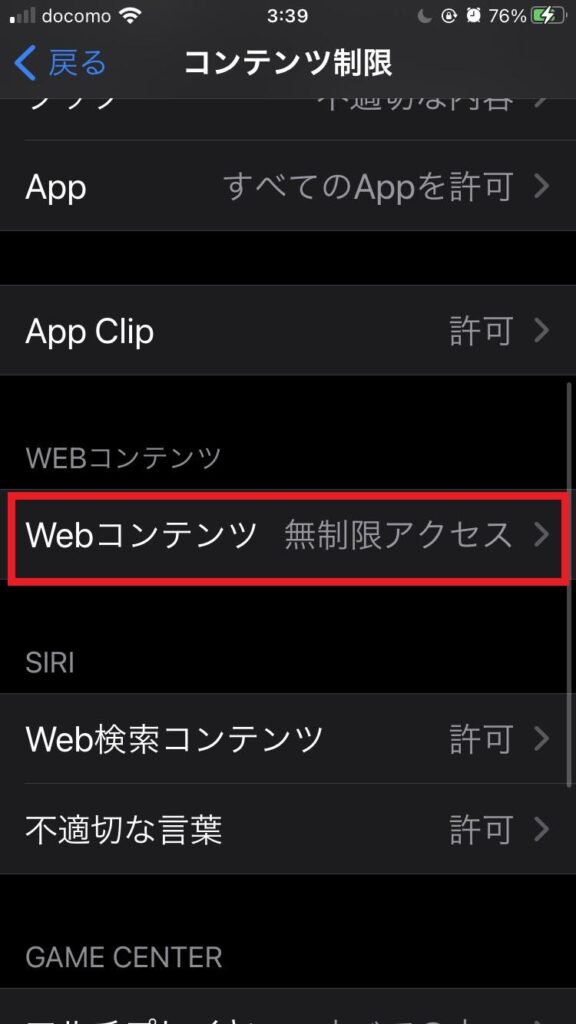
「成人向けWebサイトを制限」はアダルトサイトを制限、
「許可されたWebサイトのみ」は自分で許可をした特定のWebサイトのみしか見られなくします。
今回は「許可されたWebサイトのみ」を選択します。
設定を変更したらそのまま閉じてオッケーです。
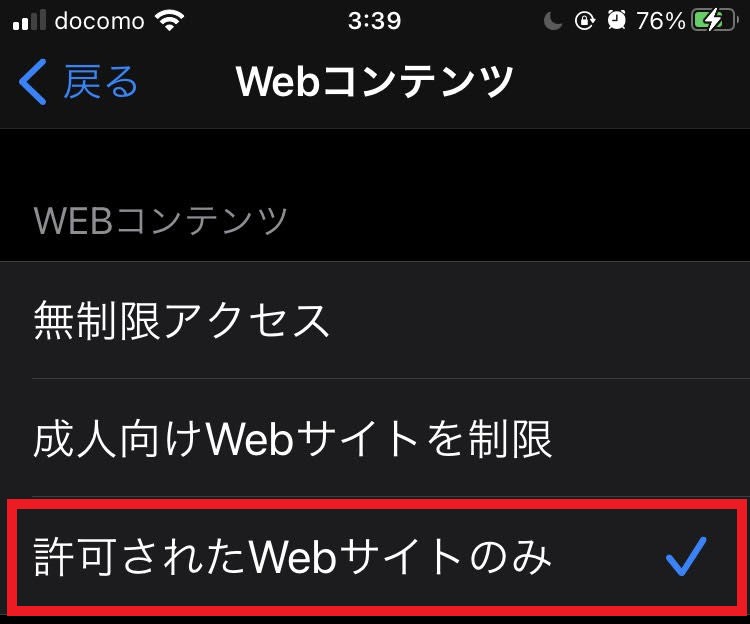
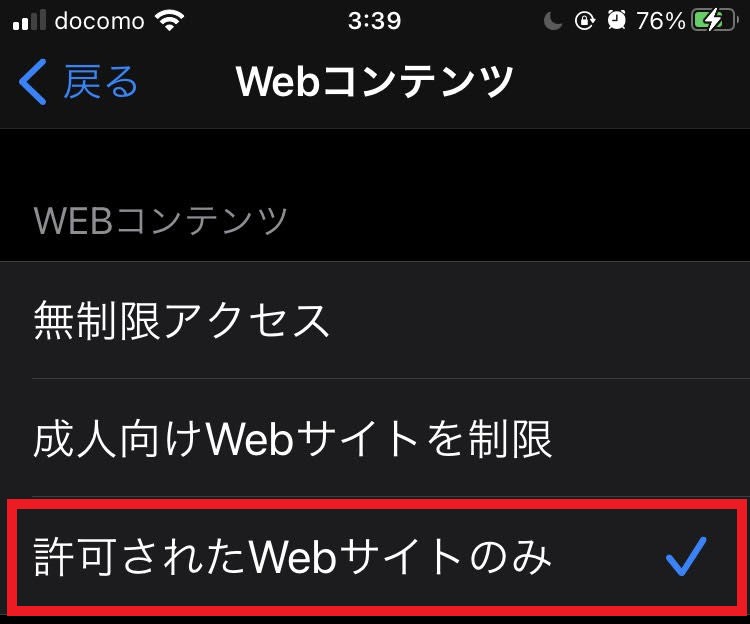
実際にYouTubeを開くとこうなります。但し、1つ注意点ですが「Webサイトを許可する」を押してしまうと、YouTubeが見られるようになるので、押さないように気を付けましょう。
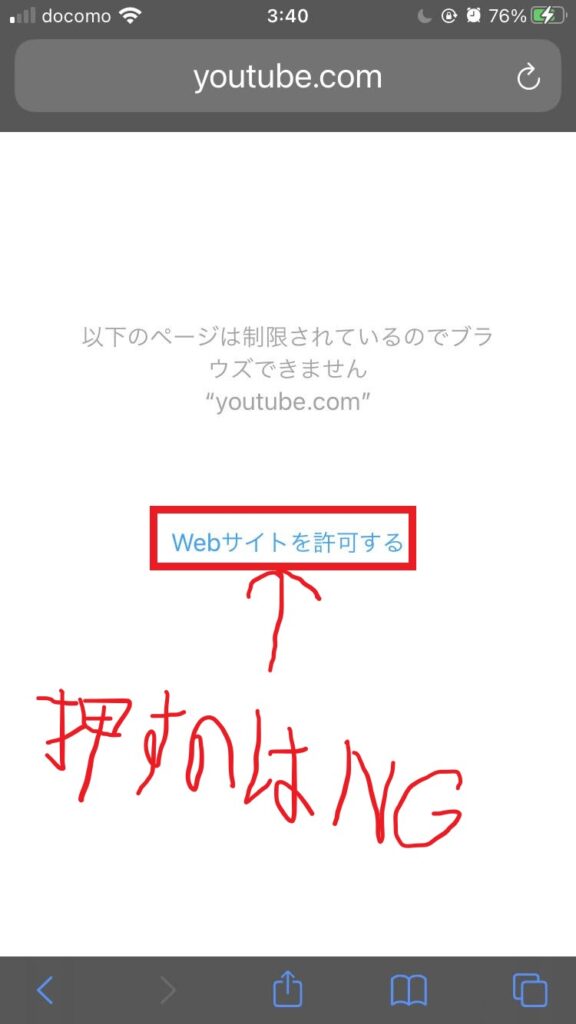
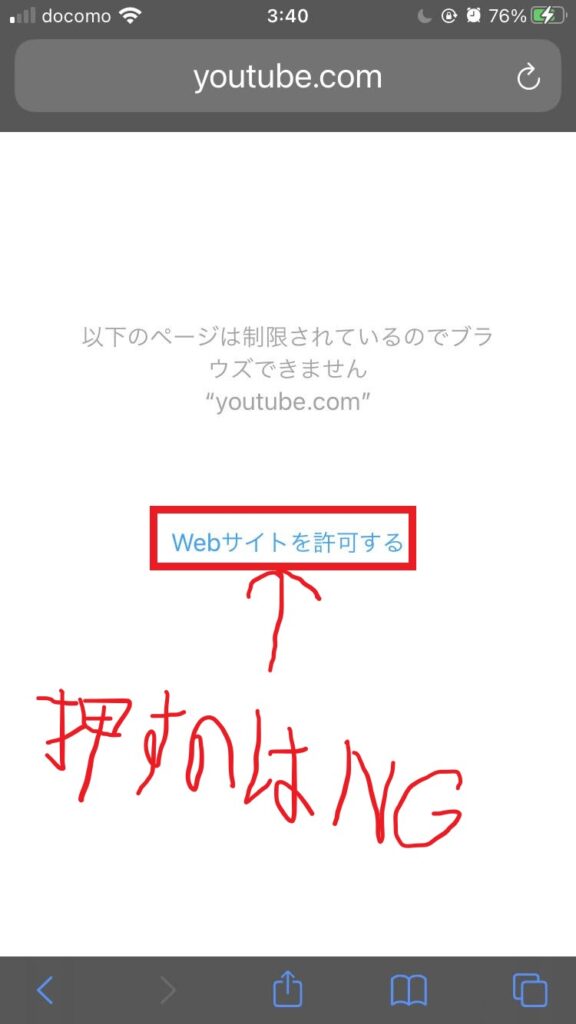
解除の仕方は、制限の時と同じように上記の画面まで進んでもらって、「無制限アクセス」に変更していただければ解除されます。
以上がiPhoneでのYouTubeを見られなくする方法でした。
作業に集中するための方法
今ままでYouTubeでの制限方法を紹介してきましたが、普段の生活では他にもSNSやテレビ、ゲームなどいろんな誘惑が多いですよね。
誘惑を断ち切って作業に集中する方法ですが、結論から言うと、
誘惑に悩まされる対象を作業する環境から無くす
ということが大切だと思います。
なぜなら人はどうしても誘惑に悩まされる生き物だからです。
例えば何か作業しないといけないのに、誘惑があるとそちらに意識が向き、「5分だけ…」とか「今は見ちゃいけない」とか葛藤します(私もよくありました)。
自分の意志に頼ることをあきらめよう
結局誘惑に打ち勝ったとしても悩んだ時間がもったいないですし、脳のエネルギーも無駄に使ってしまうので、そもそも誘惑に悩まされる対象を環境から無くすのがベストな方法かと思います。
では実際に自分が実践している具体的方法も軽く紹介しておきます。
スマホは電源を消して違う部屋に保管
だいたい作業できない原因の大半がスマホを見てしまうというのに尽きると思います。私も以前はそうでしたが、今は電源を消して違う部屋で保管してます。
これにより、自分の視界からスマホが無くなるので集中できます。ちなみに、誘惑の対象が物理的に存在する物(本、タブレットetc..)に対して、この方法はかなり有効です。
作業中はSNSアカウントはログアウトや通知オフ。Webページも一時的に制限をかける
とは言っても「仕事先の電話とかかかってくるかもだからスマホは手元に置いておかないと無理」とか「スマホで音楽聴きながら作業したい」なども当然ありますよね。
その場合は、SNSアカウントはログアウトしたり通知はオフにするのがおススメです。
ポイントとしては普段使うアプリやサイトは開けないようにして、スマホをなるべく触らないことに尽きます。
以上が私が行っていることでした。
皆さんそれぞれあると思いますが、とにかく自分の意志に頼らず誘惑のない環境にすることが大切になりますので、良かったら実践してみてください。
まとめ
最後にまとめに入ります。
YouTubeを見られなくする方法
- PC⇒Block Siteを導入
- iPhone⇒YouTubeを消す、スクリーンタイムを使う
作業に集中するための方法
- 誘惑に悩まされる対象を作業する環境から無くす
- 自分の意志に頼らない
になります。
ここまで読んでいただいて本当にありがとうございました。








